SPECIAL DEAL FOR USERS
Enjoy over 1,2K courses for creatives for free

4.85
average rating
183,406 Learner reviews
Short courses
Acquire new abilities at your own pace with our flexible online courses.
ExpertTracks
Elevate your expertise with a curated series of specialized courses.
Microcredentials
Achieve recognized professional or academic credentials.
Learn with Our Partners
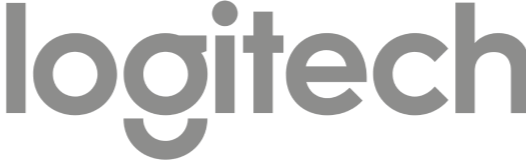
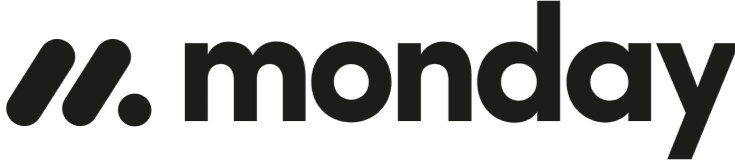
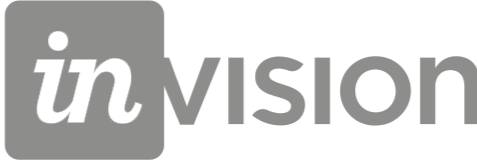
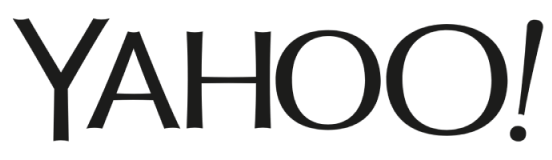
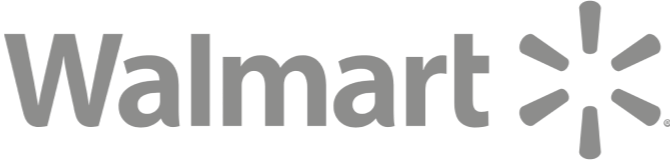
Learn with 200+ world-class institutions and educators
OUR COURSES
Explore top courses
-
All levels
$19.00Free
-
12501 Students
-
2 Lessons
A practitioner's guide to using the NIST Cybersecurity Framework (CSF) to protect your business or organization
-
All levels
Free
-
480 Students
-
2 Lessons
Cyber Security Law and Policy
-
Beginner
Free
-
28501 Students
-
1 Lesson
Modern JavaScript from the beginning - all the way up to JS expert level! THE must-have JavaScript resource in 2025.
-
All levels
Free
-
19442 Students
-
1 Lesson
Understand React Native with Hooks, Context, and React Navigation.
-
Beginner
Free
-
7530 Students
-
1 Lesson
Learn Kotlin Android App Development And Become an Android Developer. Incl. Kotlin Tutorial and Android Tutorial Videos
CHOOSE FROM ANY THESE
Courses categories
OUR PACKAGE
Explore top packages
PREMIUM LEARNING
State of the art e-Learning Experience
Learn at your own pace
Lorem ipsum dolor sit amet, consectetur adipiscing elit. Ut elit tellus, luctus nec ullamcorper mattis, pulvinar dapibus leo.
Learn from the best professionals
Lorem ipsum dolor sit amet, consectetur adipiscing elit. Ut elit tellus, luctus nec ullamcorper mattis, pulvinar dapibus leo.
Share knowledge and ideas
Lorem ipsum dolor sit amet, consectetur adipiscing elit. Ut elit tellus, luctus nec ullamcorper mattis, pulvinar dapibus leo.
Connect with a global creative community
Lorem ipsum dolor sit amet, consectetur adipiscing elit. Ut elit tellus, luctus nec ullamcorper mattis, pulvinar dapibus leo.

Student enrolled
50
K
Class completed
30
K
Satisfaction rate
90
%
Top instructors
200
K
OUR iNSTRUCTOR
Professional instructor team






STUDENTS SAY
Satisfaction is always present
More than 10,000 students trust and study at EDUMA
Sign up to receive our latest updates
Get in touch
Call us directly?
+1 234 567 8910
Address
Howard Street, San Francisco
contact@allgoodtutorials.com










